
发布时间:2021-01-07 15: 43: 02
本篇将为各位小伙伴们集中讲解一下NTFS读写工具Tuxera NTFS for Mac 是如何进行下载、安装、激活与换机的。
登录Tuxera NTFS下载页,点击【免费下载】即可下载试用。注:已购买用户请先卸载试用包(否则无法输入激活码),去个人中心下载正式版安装包安装激活。
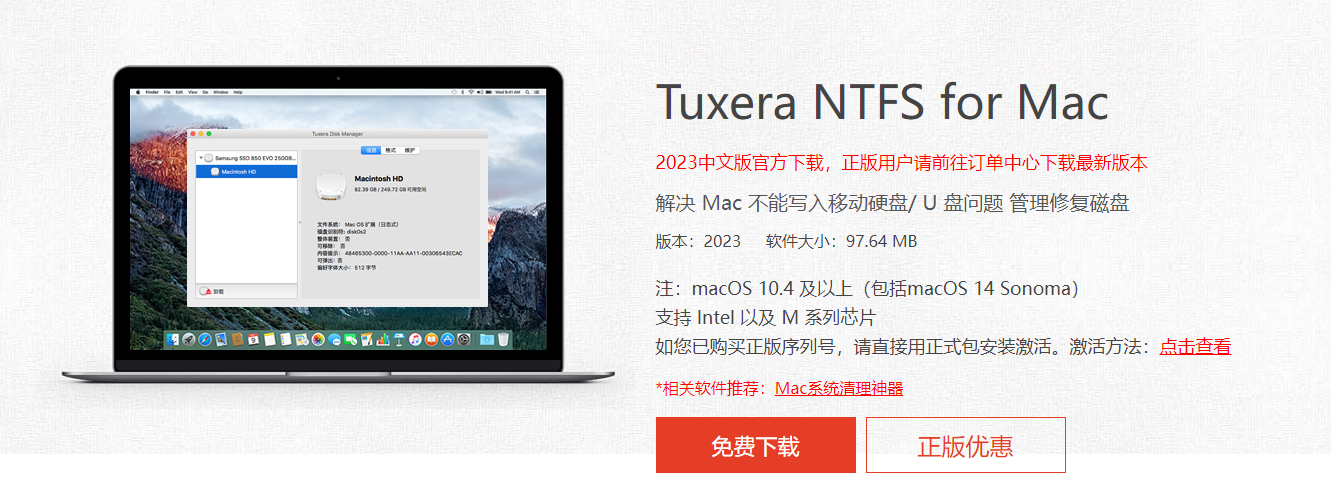
图1:免费下载Tuxera NTFS简体中文版
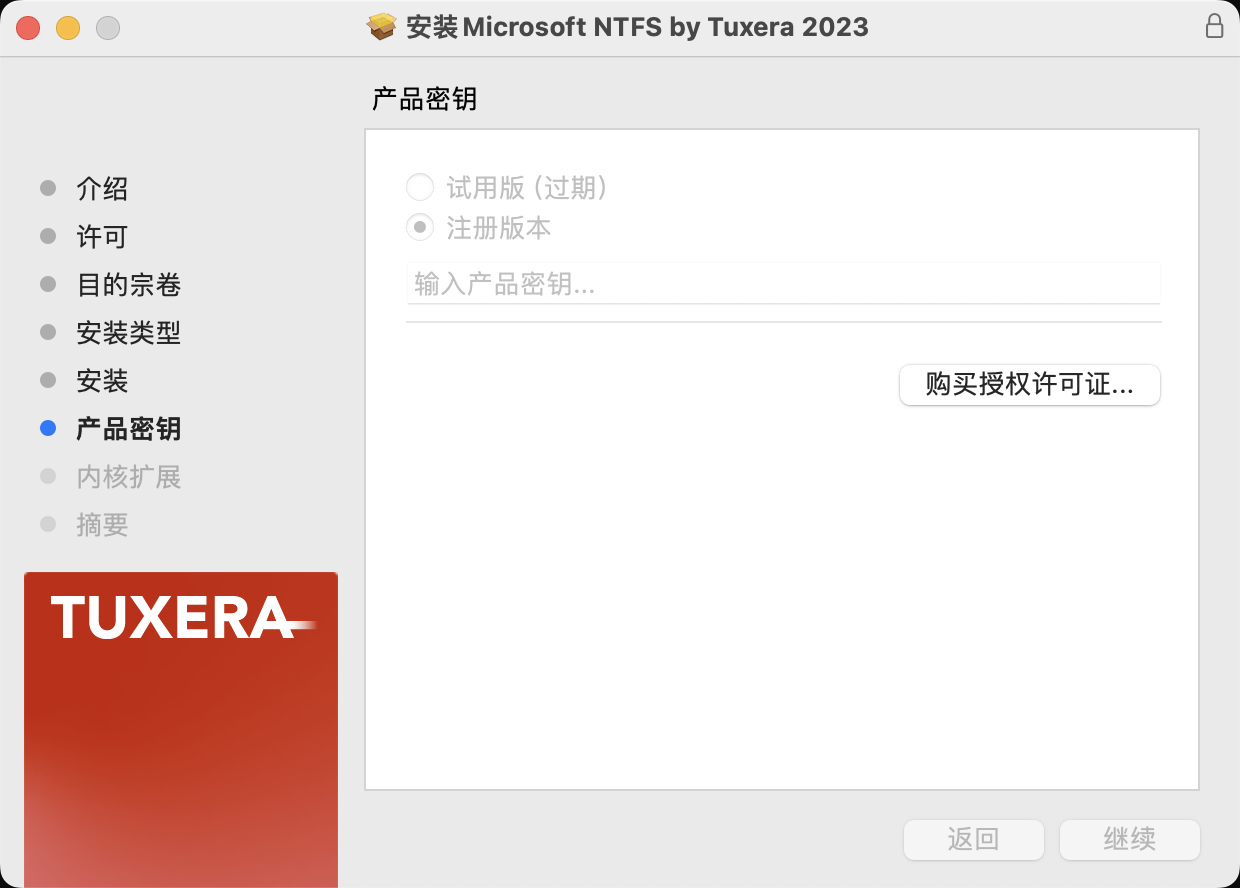
出现这种情况的都是因为软件是试用包无法激活,去个人中心下载正式版安装包安装激活。
二、安装教程
情况一:非M芯片机型安装
安装电脑:2017年MacBook Air
系统:macOS Sig Sur
具体安装教程如下:
1、安装包下载完成之后打开,点击【安装Tuxera NTFS】;
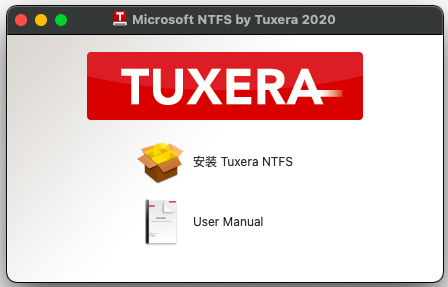
2、安装之前,会有个提示:此软件包将运行一个程序以确定该软件能否安装,点击【允许】,然后安装向导就会出现,在出现的介绍中,我们可以观察到这款读写软件所包含的组件,点击【继续】;
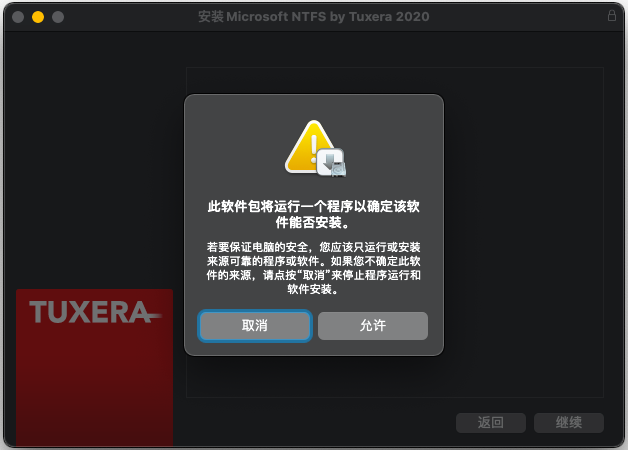
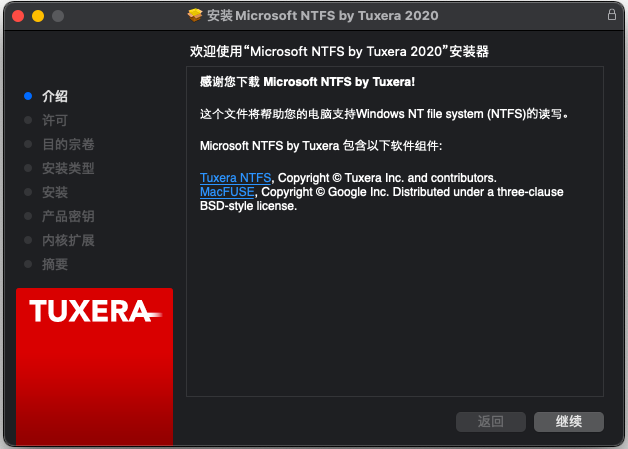
3、阅读一下软件许可协议,觉得没有问题就点击【继续】,在跳出来的询问窗口中点击【同意】;
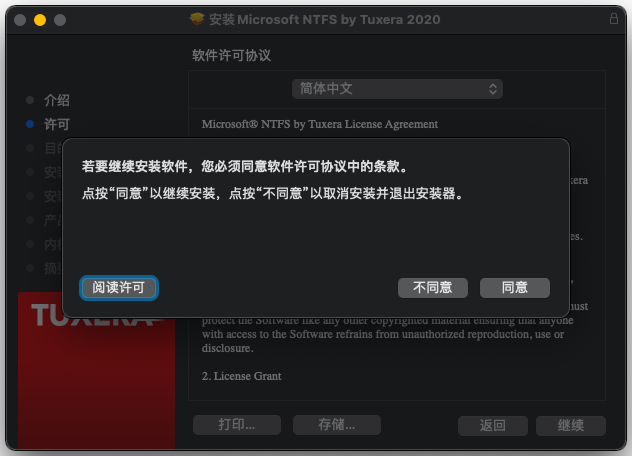
4、稍等片刻就会跳至安装类型,直接点击【安装】,输入密码来允许安装新软件;
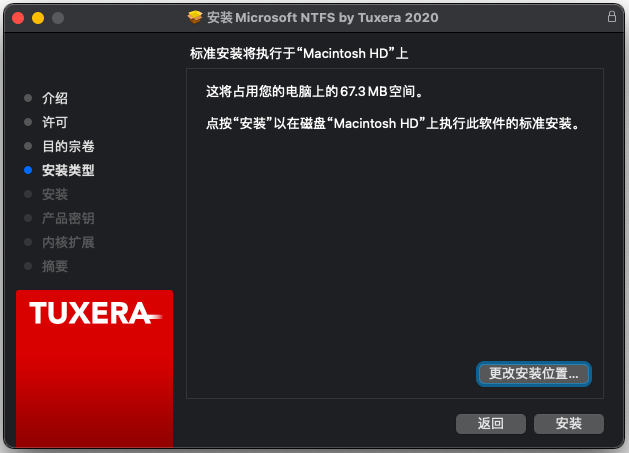
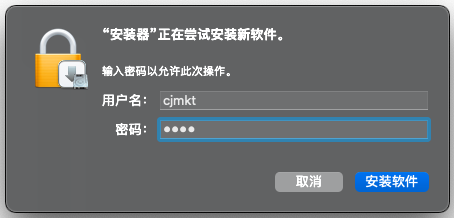
5、在产品密钥中,如果我们已经获取了Tuxera NTFS激活码的话,直接复制黏贴即可,没有的话选择试用版,然后点击【继续】;
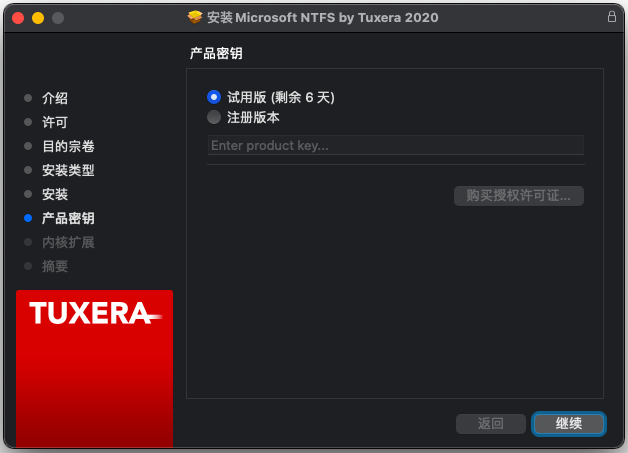
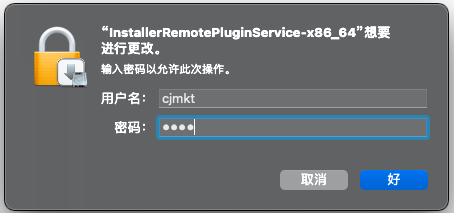
6、接下来就会跳出提示:系统扩展已更新,需要我们手动批准,按照提示点击【打开安全性偏好设置】;
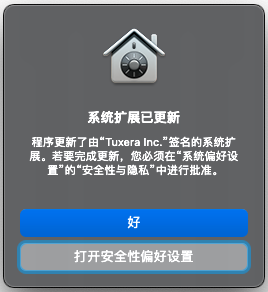
7、首先点击界面左下角的小锁标志进行解锁,然后点击【允许】按钮;
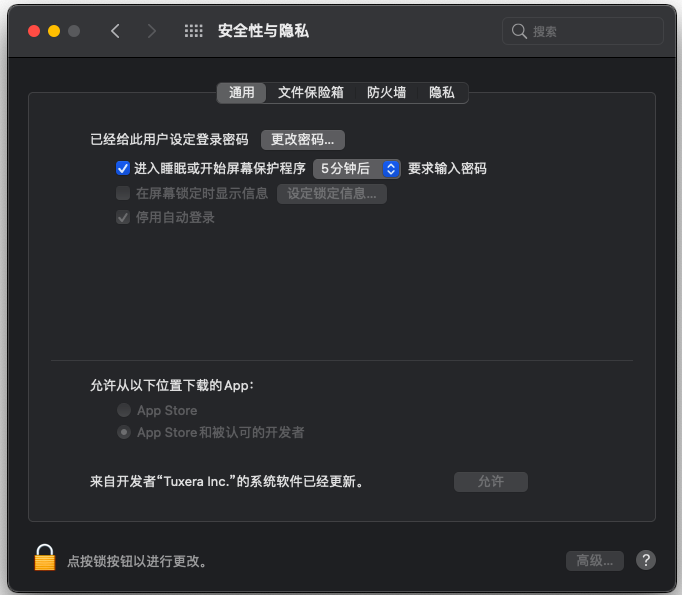
8、接下来会提醒我们需要重新启动才能使用新的系统扩展,点击重新启动即可。
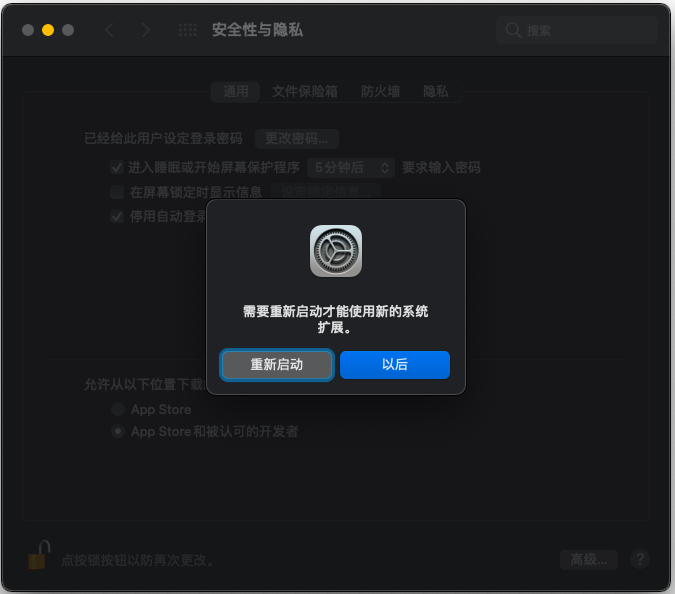
以上就是安装教程的全部介绍了,在最后一步的安装成功提示中,告诉我们可以在系统偏好设置中找到已经安装好的软件,如果我们需要运行,则可以在此找到。
情况二:M系列芯片机型安装
安装电脑:2020年MacBook Air
系统:macOS Sig Sur
安装教程可参考情况一非M1机型安装步骤的1-6,之后具体安装教程如下:
在安全性与隐私中,首先点击左下角的小锁标志进行解锁,然后点击【启用系统扩展】,接下来系统会提示我们如果想要启用系统扩展,需要在“恢复”环境中修改安全性设置,按照相关提示进行关机;
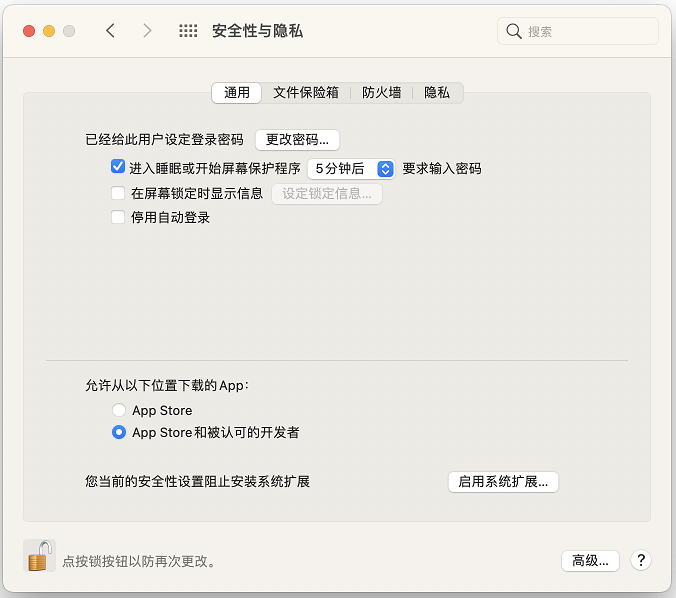
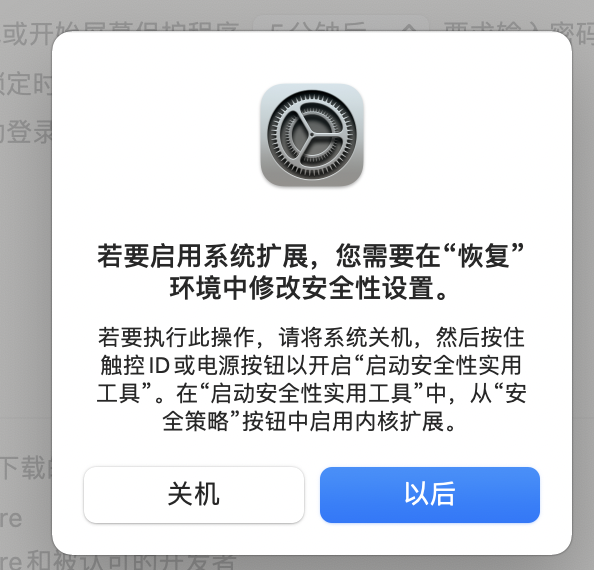
然后按照之前的提示打Mac并立即按住电源按钮至少10秒时,将出现启动选项窗口。如下图所示:
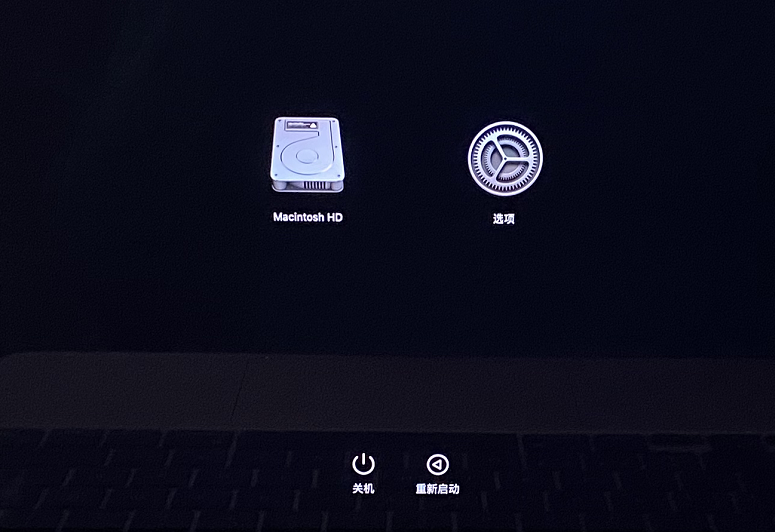
选中【选项】,将出现【继续】按钮,点击此按钮。
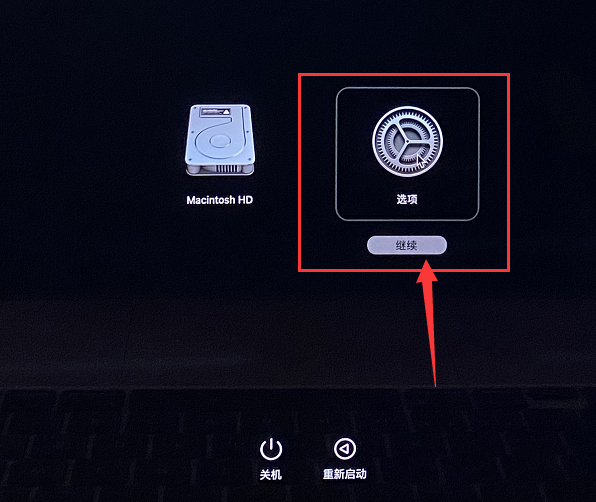
依次点击左上角的【实用工具】->【启动安全性实用工具】。
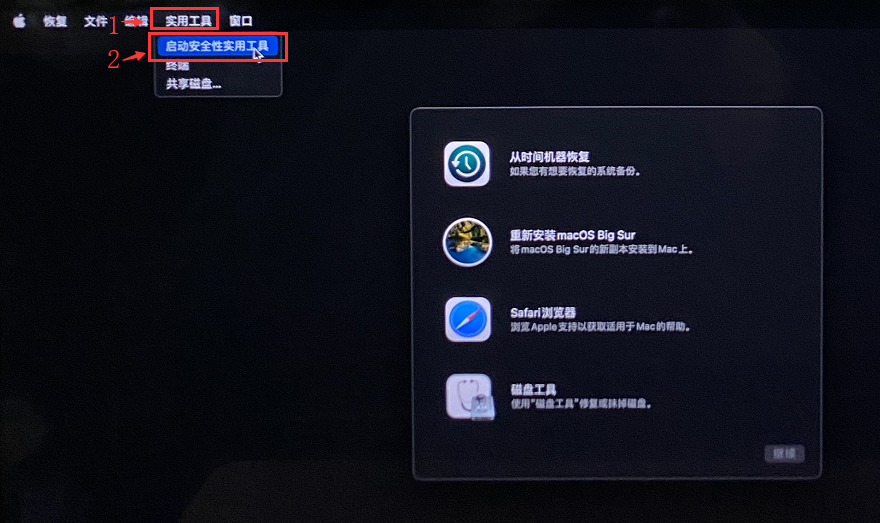
点击【安全策略】
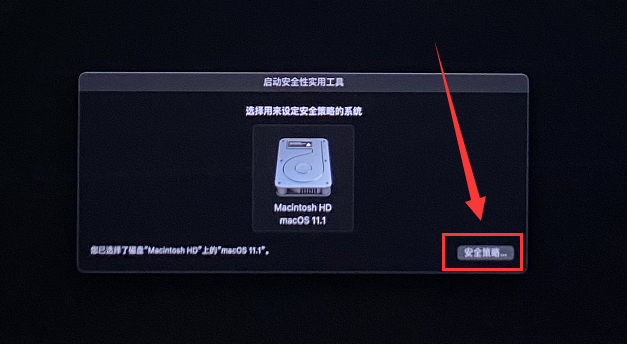
选择降低安全性,勾选“允许用户管理来自被认可开发者的内核扩展”,点击【好】。
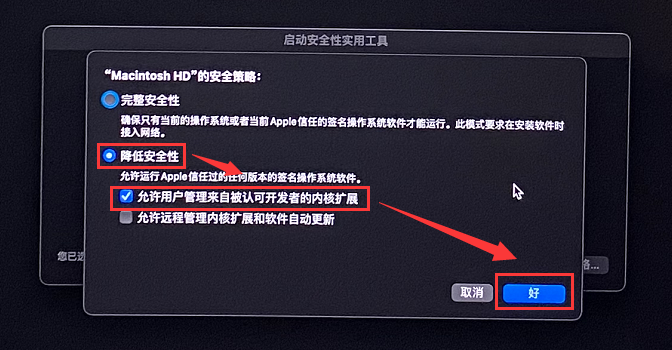
设置成功之后,点击屏幕左上角的苹果标志重启电脑,重启之后运行软件,屏幕上会跳出“系统扩展已被阻止”窗口,点击【打开安全性偏好设置】,在出现的安全性与隐私窗口中,首先点击左下角的小锁进行解锁,然后再点击【允许】,按照提示进行重新启动即可。
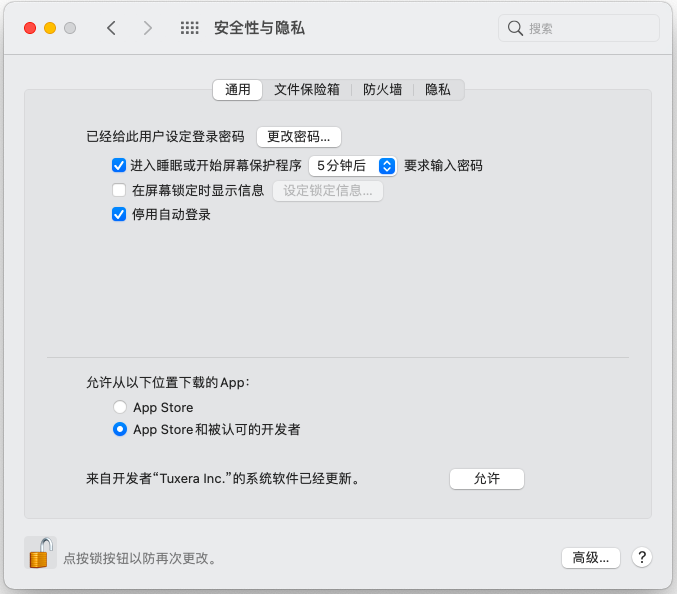
三、激活教程
首先卸载试用包。
然后去个人中心下载正式版安装包获取激活码(之前购买的用户可以在邮箱中找到相信信息,如有问题,可联系客服):
1、在我的订单中找到你购买软件的订单信息,然后点击【查看注册码/下载软件】;

2、然后点击【下载软件】即可下载正式版安装包,点击【查看注册码】即可获取已经购买的Tuxera NTFS激活码。
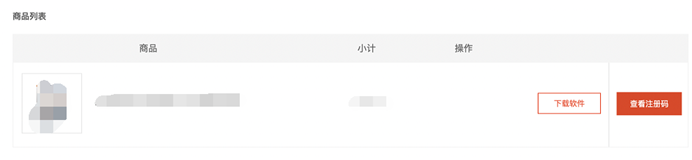
安装步骤可以参考上文介绍,在Tuxera NTFS for Mac的安装过程中,在安装的最后一步,需要我们输入软件的产品密钥,如图7所示,所以我们可以在这一步的时候可以将软件马上激活。
或者等到安装结束,在系统偏好设置中找到并运行该软件,点击【激活】选项;
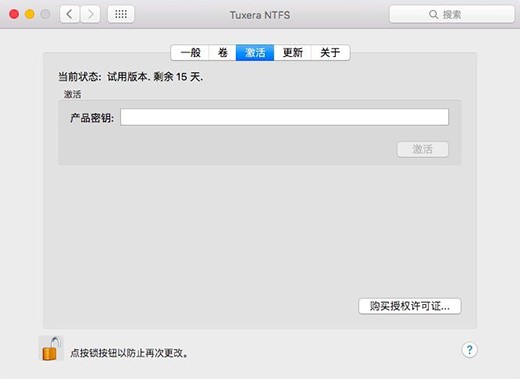
然后在产品密钥中输入激活码,点击【激活】,随后我们可以看到界面中的状态由之前的试用变成了产品密钥生效,此时我们就可以长期使用这款产品了。

三、换机教程
对于这款读写神器的换机教程,可点击“Tuxera ntfs的换机使用”进行查看。
想要了解更多关于Tuxera NTFS的使用方法,请持续关注相关教程页。
展开阅读全文
︾