发布时间:2022-06-01 13: 28: 17
品牌型号:MacBook Air
系统:MacOS Mojave 10.15
软件版本:Tuxera NTFS For Mac 2021
如今U盘使用越来越普及,技术越来越成熟,但在使用过程中可能还是会接二连三地遇到问题。经常使用U盘的朋友们可能会遇到,U盘插上电脑以后就提示该U盘未被格式化无法读取,那么u盘读取显示未被格式化读取不了怎么办呢,有什么可行的解决办法吗?
一、u盘读取显示未被格式化读取不了怎么办
遇到这种错误情况,大概是因为大家在使用U盘过程中发生了违规错误操作,比如未安全拔插、直接停电关机等。当遇到这个问题时,只能通过尝试U盘修复来完成。

1、在Windows系统中,可以通过右键U盘,在“属性”工具中,点击“检查”,进行磁盘错误检查,随后检查出错误后,点击“修复”,尝试修复U盘。
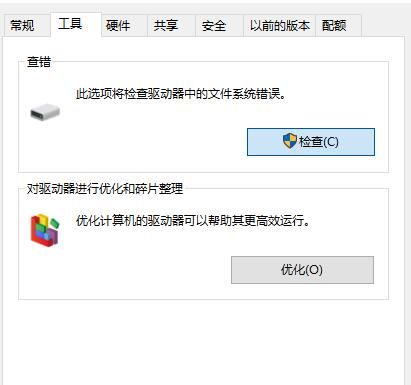
2、如果上述方法无法恢复U盘,则可以下载DiskGenius软件,在工具菜单中,点击“搜索已丢失分区(重建分区表)”工具。
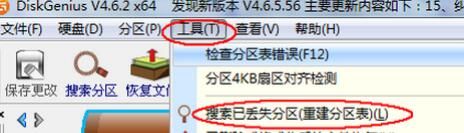
在搜索丢失分区界面中,点击搜索范围为“整个硬盘”,然后进行搜索和确认,尝试重建分区恢复硬盘。
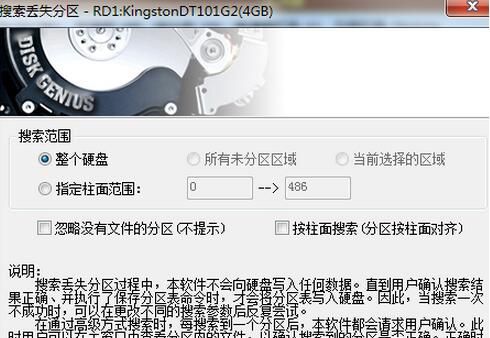
3、如果大家使用的是Mac系统,则可以下载Tuxera NTFS For Mac软件,在它的“维护”界面中,点击“检查”可以检查U盘错误问题,点击“修复”可以对U盘错误进行修复。
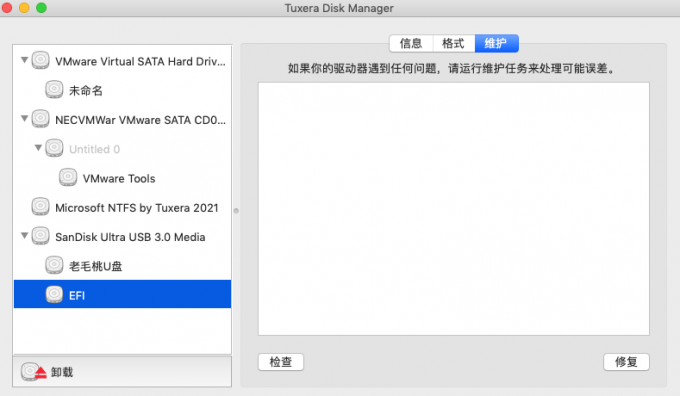
二、U盘插入后不显示怎么办
当大家插入U盘到电脑后,有声音提示插入成功,却没有显示U盘,遇到这种情况是因为大家可能没有为U盘分配盘符。
1、只需打开“我的电脑”右键的“管理”菜单,点击“存储”,双击打开其中的“磁盘管理”功能界面,如下图6。
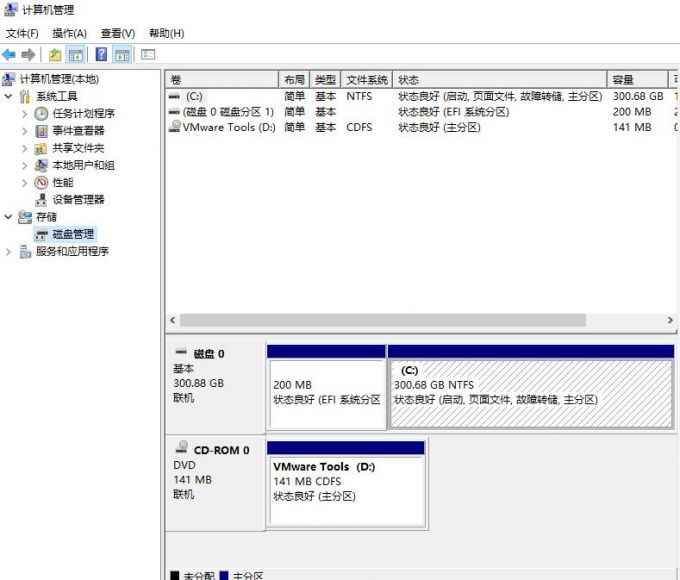
2、点击要更改的磁盘,如“可移动磁盘”,随后在右键快捷菜单中“更改驱动器和路径”选项中,单击“添加”按钮,接下来选中“分配以下驱动器号”,从该选项旁边的下拉列表中选择合适的盘符即可。
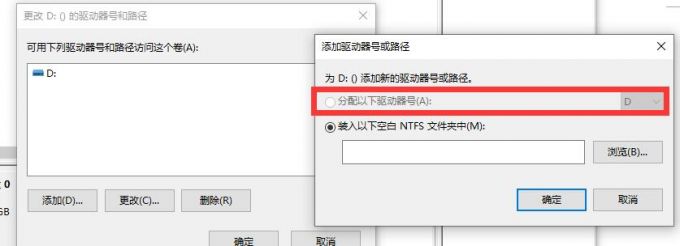
上述就是本文关于U盘读取显示未被格式化读取不了怎么办的相关教程,U盘读取错误时,需要使用合适的工具及时对U盘进行恢复,恢复完成后也要注意及时转移重要资料,防止二次U盘错误。对于Windows系统可使用DiskGenius进行恢复,对于Mac系统则可以选用Tuxera NTFS For Mac来尝试解决。
展开阅读全文
︾