发布时间:2021-03-25 11: 09: 18
我们在使用U盘的过程中,会发现U盘的容量好像会变少,这是因为U盘在读取、储存数据的过程中,会存储一些隐藏的文件。这些隐藏文件无法通过常规删除文件的方式清除,一般需通过格式化U盘的方式清除。
本文将会介绍在Mac系统中进行U盘格式化的方法,通过使用Tuxera ntfs for mac软件,轻松实现Mac系统的U盘格式化。
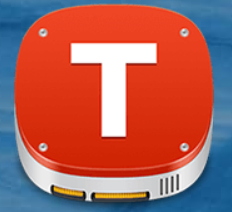
一、打开软件
首先,打开系统的Finder窗口,并在其应用程序中打开“Tuxera Disk Manager”程序。Tuxera Disk Manager是Tuxera ntfs for mac磁盘管理功能模块。
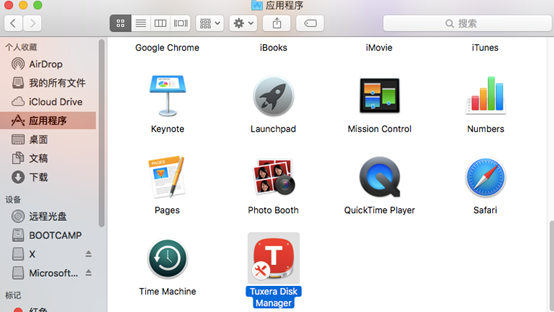
接着,系统就会弹出如图3所示的Tuxera Disk Manager页面。左侧是软件检测出的磁盘列表,右侧是所选磁盘的信息及功能选项。
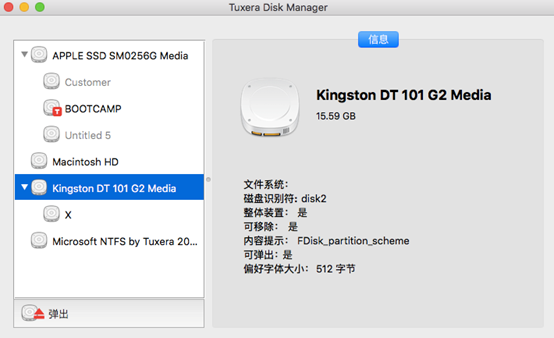
二、使用格式功能
接下来,我们就可以正式进行U盘的格式化操作。
如图4所示,先在左侧磁盘列表中选取目标U盘,然后,在右侧磁盘信息中确认磁盘的信息,可以看到该U盘的文件系统为FAT32。
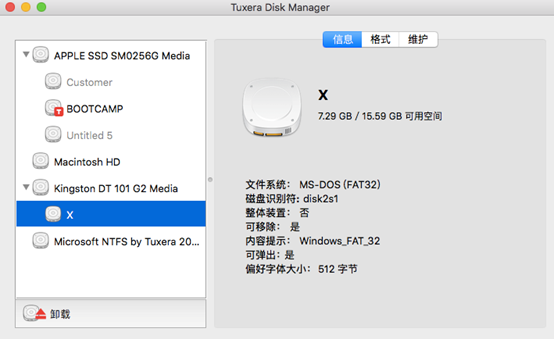
接着,如图5所示,在右侧功能菜单中单击“格式”。
在格式页面中,Tuxera ntfs for mac提供了U盘格式化的文件系统与卷名称选项,我们可根据需要选择合适的文件系统或更改磁盘的名称。
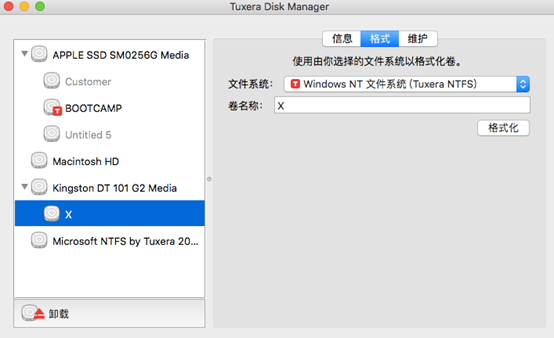
由于该U盘采用的是FAT32文件系统,本例中,我们会保留U盘的原文件系统(即将文件系统选项更改为MS-DOS(FAT32))。
完成文件系统与卷名称设置后,即可单击“格式化”按钮。
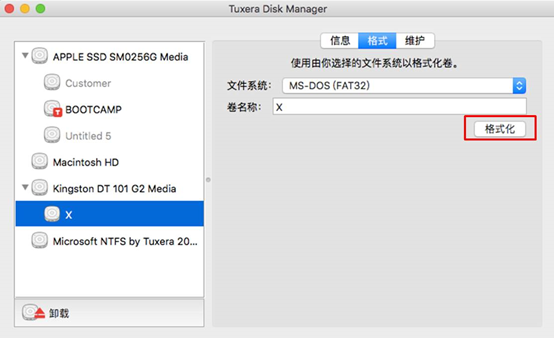
在格式化之前,Tuxera ntfs for mac会进一步确认用户格式化的操作,提示格式化操作后会将该磁盘的所有数据删除。我们确认无误后,就可以单击“继续”,完成U盘的格式化操作,过程相当简单。想要尝试的小伙伴们可以点击ntfs for mac下载。
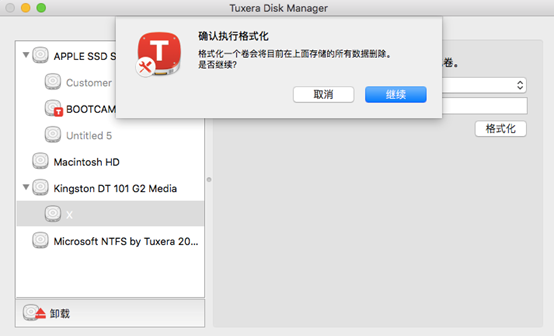
三、小结
综上所述,这是一款Mac完全读写的软件,可助Mac系统完成NTFS磁盘的读写操作,并可进行磁盘格式化、格式转换等多项磁盘管理功能。如需获取更多有关软件的资讯,可前往中文网站。
作者:泽洋
展开阅读全文
︾