发布时间:2022-07-20 10: 26: 01
品牌型号:MacBook Pro 2020款
系统: MacOs 11.6.5
软件版本:Tuxera NTFS for Mac
很多mac用户想要格式化硬盘,却不知道正确的格式方法。小白用户看到如此多的硬盘格式却不知道选择哪个。今天小编就来教大家,macbook如何格式化硬盘,以及mac系统格式化硬盘,需要选择哪种格式。
一、macbook如何格式化硬盘
macbook格式化硬盘的方法并不复杂,只要你正确的操作,并不会造成磁盘损坏。如果你需要格式化硬盘,小编给你提供两种较好的格式化方式。
方法一:使用磁盘管理工具
在开始步骤之前,请确保你的mac已经读取硬盘。
1、 通过桌面左上方“前往”- “实用工具”- “磁盘工具”来打开磁盘管理工具的功能面板。(如果找不到,可以使用“搜索”功能查找。)
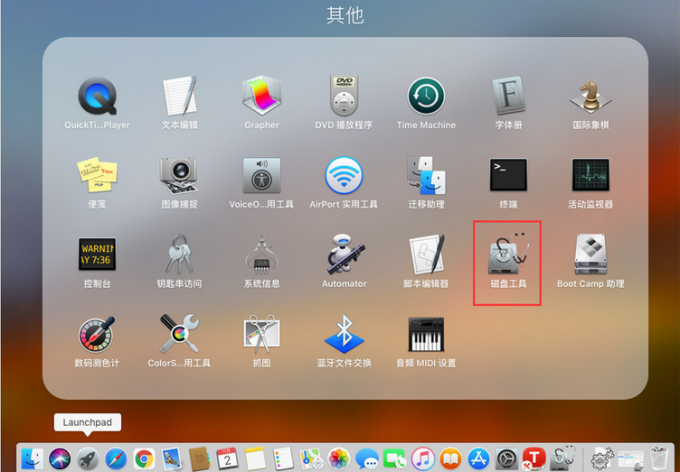
2、在“磁盘工具”界面左侧选择需要格式化的硬盘,点击上方“抹掉”。

3、在弹出的对话框更改格式(如果不需要可以不更改),最后再点击“抹掉”即可。
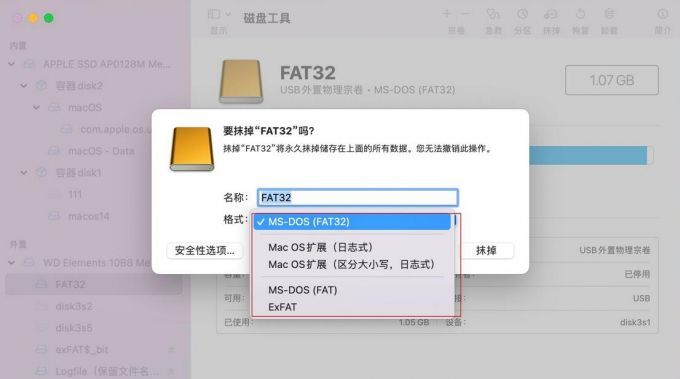
方法二:使用Tuxera NTFS for Mac
除了借助系统“磁盘工具”格式化,转换其他格式,也可以使用Tuxera NTFS for Mac的格式化功能。
1、下载安装好Tuxera NTFS for Mac之后,可以在“系统偏好设置”打开软件。
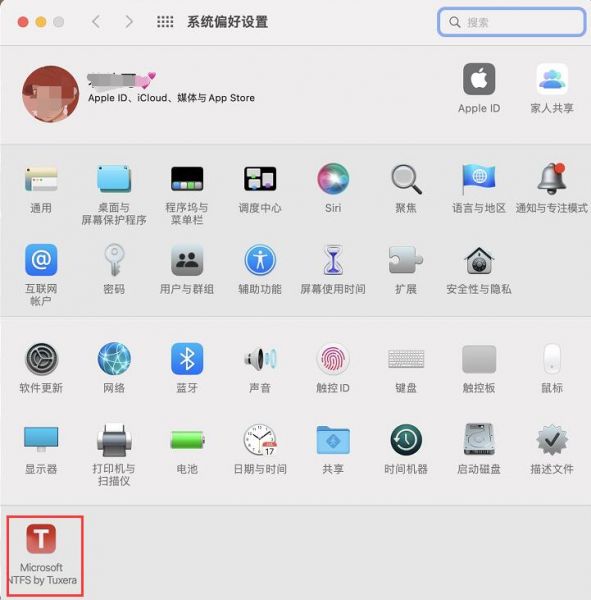
2、选择“卷”,点击“Disk Manager”。
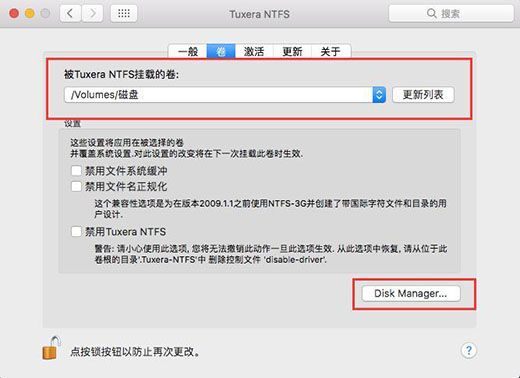
3、在弹出的界面选择“格式”,在文件系统下拉选择需要的格式,点击格式化即可。
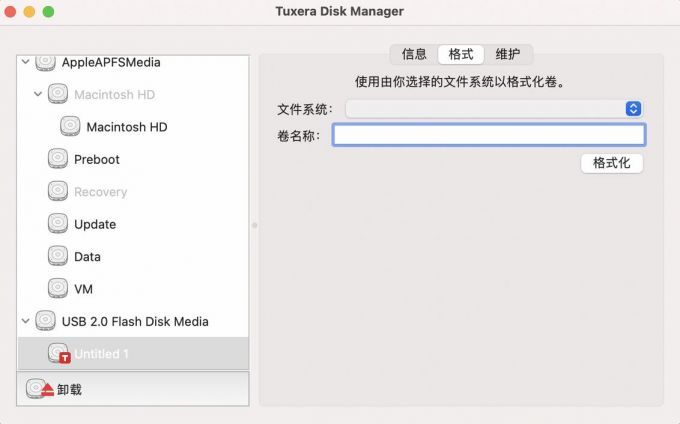
二、mac系统硬盘格式化,需要选择哪种格式
苹果格式化移动硬盘一般会选择NTFS、exfat、apfs等格式的方案,这些文件系统各有优势,小编给大家总结了三者优势,用户可以参考文章内容选择。
1、NTFS文件系统的优势:
更好的磁盘空间管理。减少空间浪费。通过文件加密提高可靠性和安全性。小数据集群。压缩数据以节省磁盘空间。能够为单个文件和文件夹创建权限。能够读取/写入大于32GB的文件,最大分区大小。
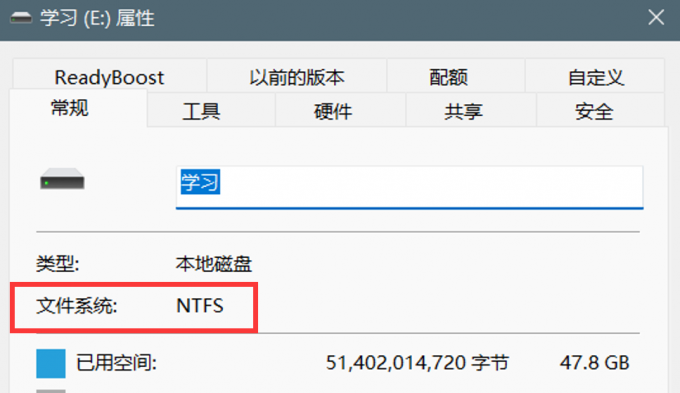
2、exFAT文件系统的优势:
U盘最佳格式,可以在Windows和Mac OS上使用。能够创建大于32GB的分区。更好的磁盘空间管理。能够读/写大于4GB的文件。因此,如果您的USB闪存驱动器容量大于32GB,则应选择NTFS或exFAT。除此之外,您应该选择适合您工作的格式。例如,如果您在多个操作系统上使用U盘或者移动硬盘,那么使用exFAT会更好。
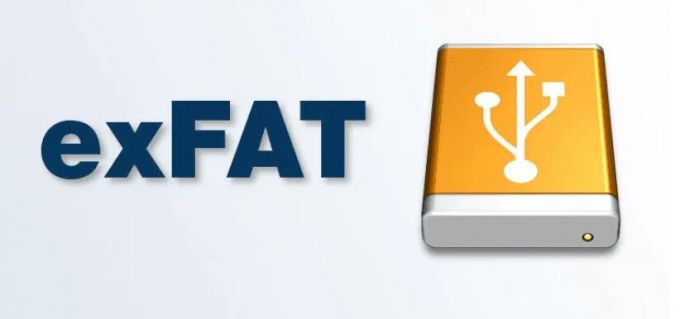
3、apfs文件系统的优势:
macOS 10.13 后续版本使用的文件系统。在确保可靠性的基础上优化性能,该系统的核心为增加了加密功能。为固态硬盘优化,现为配备固态硬盘的 Mac 电脑的默认文件系统。“APFS支持三种模式的加密:
1、不加密。
2、适用于元数据和用户数据的单密钥加密。
3、适用于元数据、文件,甚至文件中特定部分的多密钥加密。
此外,APFS还包含其他改善和新功能,例如稀疏文件、改进的TRIM操作,内建对扩展属性的支持等。
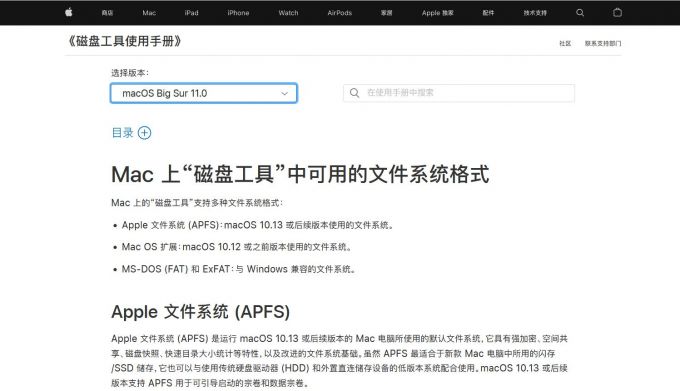
总的来说,如果是Mac用户,建议格式化为APFS格式,APFS不仅适合mac电脑所用的闪存存储,还可以与传统硬盘驱动器和外置直连储存设备的低版本系统配合使用。
三、mac电脑硬盘不显示
移动硬盘显示未装载,是一种很好解决的情况,可以跟随小编的步骤逐个排查情况(在操作之前请确保硬件功能正常)。
情况一:访达未勾选“外置磁盘”
解决方法:打开“访达”,点击左上角“访达”,选择“偏好设置”。在通用标签下,勾选“外置磁盘”。
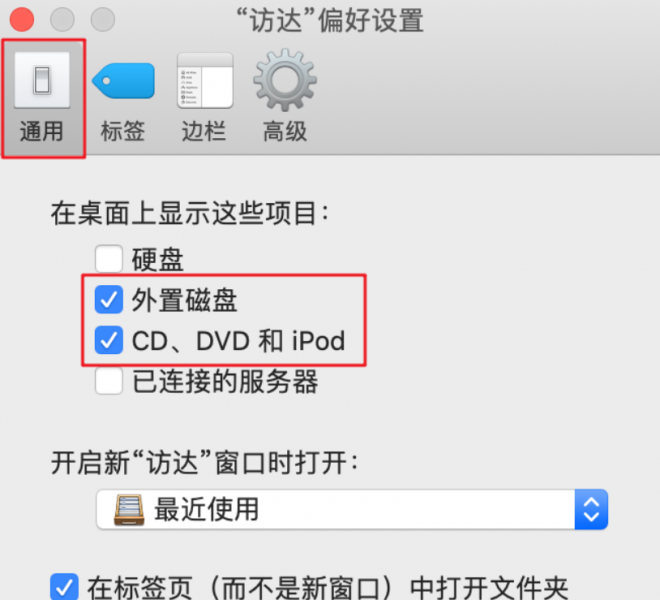
情况二:磁盘未装载
解决办法:使用“磁盘管理”(可以在“访达”-“应用程序”-“实用工具”中找到),装载磁盘。注意:如果是已经装载磁盘,这里显示是“卸载”。
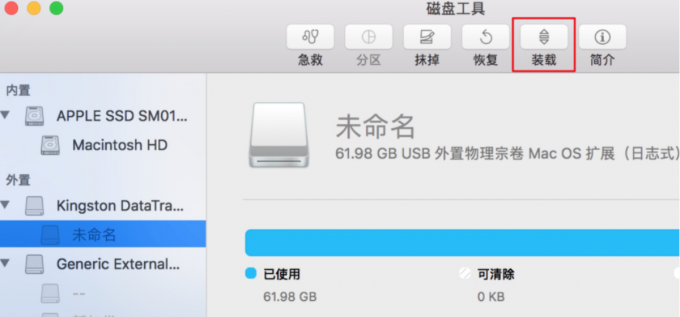
情况三:磁盘受损
磁盘受损可能会出现“未装载”,如果在每台电脑都显示“未装载”可以尝试下文方法。
解决办法:
1、下载安装Tuxera NTFS for Mac之后,在“系统偏好设置”中启动软件。
2、选择“卷”点击下方“Disk Manager”。
3、选择“维护”。可以在此处检查是否磁盘损坏,并且可以修复。
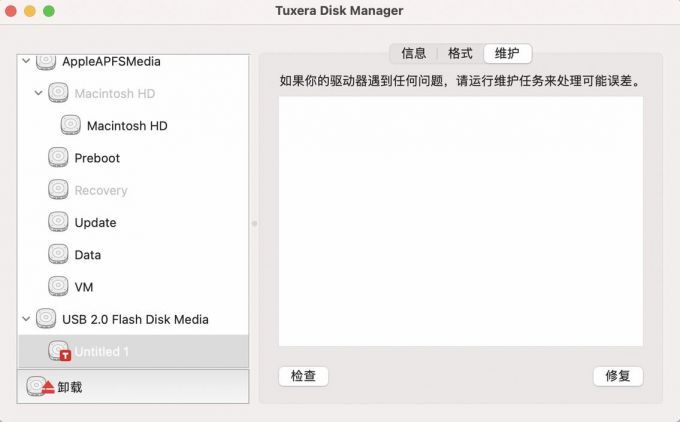
四、总结
本文向大家介绍了mac如何格式化硬盘,对于小白用户纠结的mac系统硬盘格式化,需要选择哪种格式,小编也做出了解答。如果你遇到了插入硬盘不显示的问题,也可以尝试下载Tuxera NTFS for Mac尝试本文提供的方法。
展开阅读全文
︾